
There are always beginners in AutoCAD who are just starting out to learn the very basics. Learning how to create a viewport in AutoCAD is one of them. So, if you’re a beginner or a veteran who could use a refresher, let’s review some viewport basics that every AutoCAD user should know.
Viewport Basics
I find that most beginners understand layout viewports to be kind of a magic window that looks back at model space. They’ve learned to double-click in it to activate it, where they can pan, zoom, and work just like you would from the model tab.
It’s easily scalable with the handy drop-down menu (the down triangle grip). They realize it’s an object, and it can be copied, moved, stretched, etc., just like most other objects.
Being just another object, it will also plot unless you tell it not to. That’s typically done by putting your viewports on a specific, non-plotting layer (please don’t use Defpoints for this. Just say no).
Deeper Dive Into Viewports
If viewports are already created, new users may not be aware of all their creation options and how to create a viewport in AutoCAD. When you activate a layout tab, you also get a contextual ribbon menu tab. But unlike most contextual tabs, it doesn’t become the active tab. You have to click on it yourself. For that reason, a lot of users tend to overlook it.
Within it, you’ll find a Layout Viewports panel. The largest icon is also the newest, and I might argue, the coolest. If you have named views in model space, you can use this tool to drop them into paper space. It creates a viewport sized the same as the view, and it even does its best to pre-scale it for you. You don’t use named views? No problem, it will let you define one on the fly (or define one that’s not in your current view list).
Beside that tool are three other icons. The top one will allow you to create either a rectangular or polygonal viewport. The third option lets you create a viewport from an existing, closed object such as a rectangle, circle, ellipse, etc. This is really handy, and most beginners aren’t aware of it.
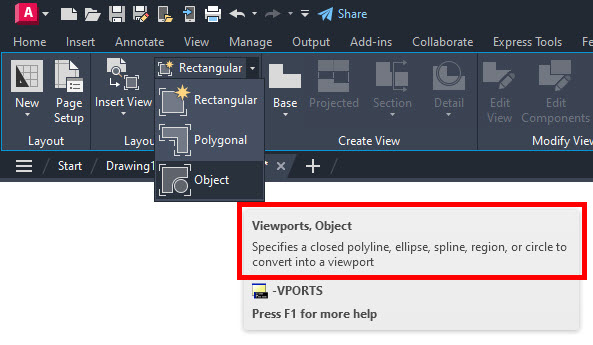
The three creation icons actually just run options of the -VPORTS command (note the dash). The default option is to specify a corner of a rectangle, so this is my personal go-to for creating viewports. Besides it’s kind of old school, just like me. Plus, it has a FIT option, that you won’t find in the ribbon, which, as you might expect, fits a viewport to the extents of your layout.
Perhaps you’re more of a visual person. Hopefully, you realize that the dash in front of VPORTS runs the command line version of the same command. Type that in or click the little angled arrow in the lower right corner of the Layout Viewports panel to display the Viewports dialog.
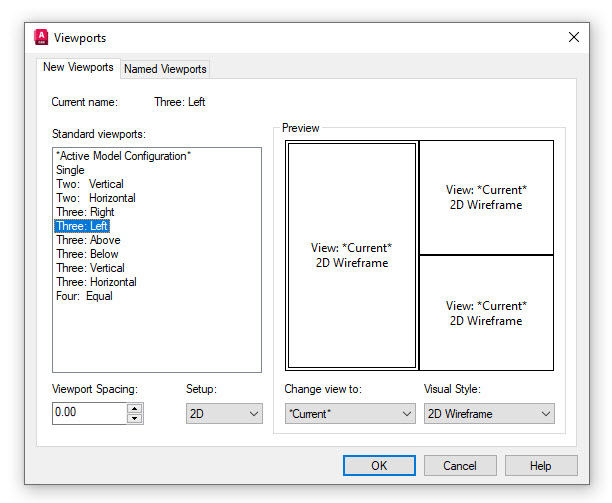
Amongst other various settings, you’ll get a visual representation of some pre-made setup options. Just choose the one you want and click OK.
Additional Advice for Viewports – and the Number One Rule to Follow
There are a couple of other basic things every user should know. The first should be on page one of every standards manual and CAD course. It’s the number one rule. Once the view is properly set up… LOCK THE VIEWPORT. You can read more about this and four different ways to do this in my article here.
Finally, if you do choose one of the pre-made, multi-viewport sets from the dialog above, or you just create and arrange your own, remember that you can make layer settings that are specific to the currently active viewport.
In the image below, we have an enlarged bathroom plan on the same sheet as the overall plan. In the enlarged plan’s viewport, I’ve frozen some layers and changed all the colors to red. The overall plan’s viewport is unaffected (as would be any others).
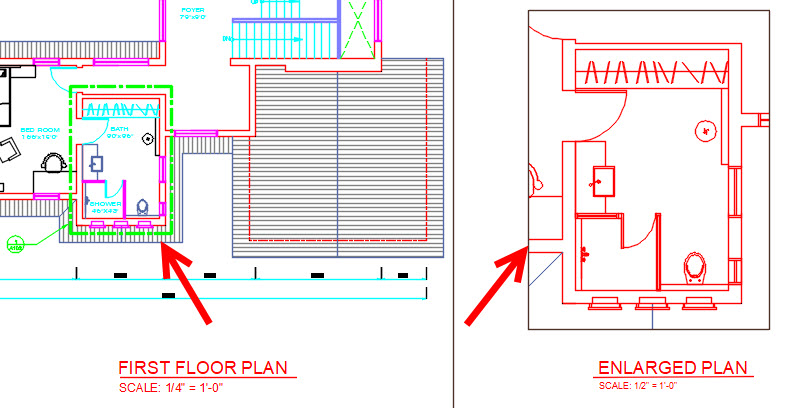
Summary
These are some viewport basics that I think every CAD user should know. So, as you can imagine, it’s a non-exhaustive list. There’s plenty more for you to learn.
But that doesn’t just go for viewports. There’s always more to learn in AutoCAD. Keep poking around, reading blogs, and watching videos. Try new things, always ask questions, and always keep your viewports locked.
More Tuesday Tips
Check out our whole Tuesday Tips series for ideas on how to make AutoCAD work for you. Do you have any favorite AutoCAD tips? Tell us in the comments!


