
Remember when you first started using AutoCAD? Every action you performed was new and required some thought before you did them. Then, in time, things got easier and habits began to form. Some were good, and some maybe not so good.
Today’s tip is about one of those good habits that all too often doesn’t happen. It’s simple. Once you’ve carefully constructed, scaled, and aligned your Layout Viewport, always, ALWAYS, lock the viewport. There are four ways to do it.
Method #1: The most common method is also the easiest. Select the Viewport, then click on the Lock icon next to the Annotative Scale control in the Status Bar. Make sure the icon is blue and the shackle is in the locked position!

Method #2: If you prefer, after selecting the Viewport, you can also right click to show the contextual pop-up menu. Find the flyout that says Display Locked and set it to Yes.
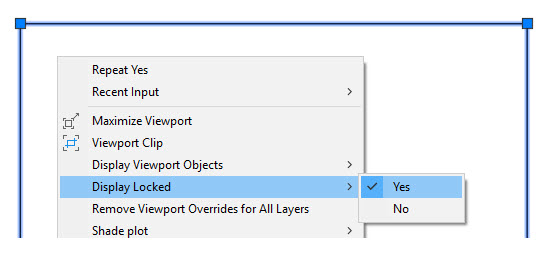
Method #3: Perhaps you’re a Properties Palette lover, and who could blame you? Once the Viewport is selected, find the Miscellaneous entry of Display Locked. Again, set it to Yes.
Method #4: The final method is found in the contextual Layout Ribbon tab. From the Layout Viewports panel, select Lock from the pulldown menu item. This is the only one of the four methods that doesn’t require you to select the Viewport prior to setting it to Locked. While you can still do it that way, it will prompt you to select a Viewport if one isn’t selected.
Just Do It
Locking your Layout Viewports is too important and too easy to do to ignore. I’ve given you four methods to choose from. Pick one and make it a habit to do every time.
Whether it’s for your own benefit, or for the next person in the drawing, gone will be the days of an accidental Zoom or Pan messing things up. Add this good habit to your routine and always remember to put your AutoCAD Viewports on lockdown!
More Tuesday Tips
Check out our whole Tuesday Tips series for ideas on how to make AutoCAD work for you. Do you have any favorite AutoCAD tips? Tell us in the comments!




