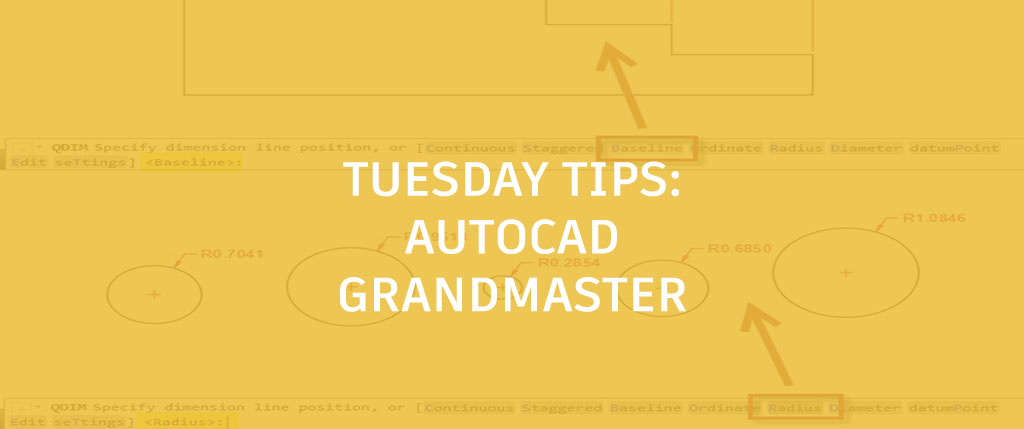
I’ve heard that the best chess players see the game differently than novices. They tend to see the whole picture instead of individual pieces. They see how they all work together and how an individual move translates into the next state of the game.
The best CAD users see their drawings in a similar fashion, but instead of using this continual analysis to defeat an opponent, they’re using it to perform their craft as efficiently as possible. The two tools I’m going to show you today are good examples of speeding up your work, based on analyzing your drawing as you go.
Fast Select
Some time back, I wrote about hidden Express Tools. FastSelect is one example that you can find in the Selection Tools flyout of the old Menu Bar. It’s actually easier to use via the command line though. Just type in FS and you’ll be prompted to select a “touching object.” When you do so, Fast Select will not only highlight what you want, but also any object that touches it. That’s cool enough, but you can further control how it works by using FSMODE (again, use the command line).
By default, FSMODE is set to OFF. This means it will work as I just described. When turned ON though, FS will not only select the objects touching your selection, but also those touching them! It will continue selecting touching objects until no more are found. These behaviors are best described by the images shown in the Express Tools help page, shown below.

Bonus Tip: Already have your command started and want to use FS instead of the normal Select Objects prompt? Just enter ‘FS (with a single quote in front) to run it transparently.
Quick Dimension
The second command is Quick Dimension or QDIM. It can be found in the Dimension panel of the Annotate tab of the Ribbon. It’s one of the small icons and has a lightning bolt within it. Simply launch the command and select the objects you want to dimension. QDIM will apply a series of common dimensions for you.
It defaults to Continuous, but you have the option of selecting any other style by clicking on the style name in the command line, or just use the highlighted hotkey. This is a terrific way to create continuous or baseline dimension strings, ordinate, or datum dimensions or to apply radius dims to circles or arcs.
Below are some examples. Naturally, if you only have a couple of dimensions to apply, it would probably be just as easy to use the regular functions, but with Continuous, Baseline, or Ordinate styles, the more points you must do, the longer it would take. QDIM would be a huge timesaver with dozens of points to dimension.

Checkmate
So, as you see, the speed and proficiency of your work can be a direct function of how well you see the chessboard or, in our case, your drawing. By noticing drawing patterns in advance and then applying the proper technique for that pattern, you can get your task done as quickly as possible.
It takes practice and concentration, but learning to analyze your drawing as you work and considering what you’re going to do a few commands in advance just may earn you the title of AutoCAD Grandmaster.
More Tuesday Tips
Check out our whole TuesdayTipsSeries for ideas on how to make AutoCAD work for you. Do you have any favorite AutoCAD tips? Tell us in the comments!


