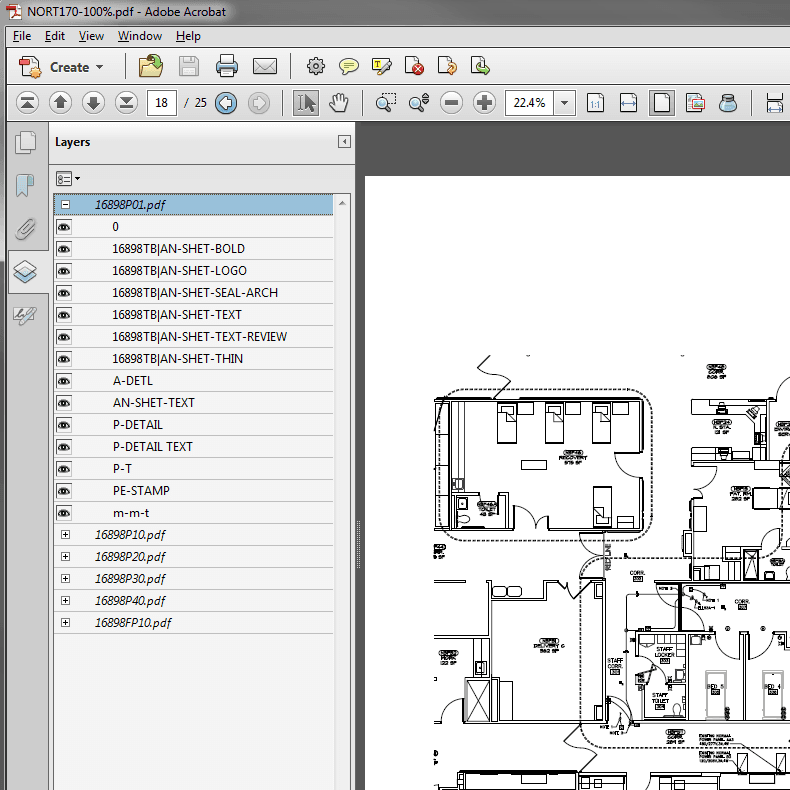
Do you ever find yourself asking “When can I stop buying third-party applications for tools that should be native to AutoCAD?” I’ve been asking that about converting PDF to DWG for years! Well, my friends, Autodesk has finally answered that question with the release of AutoCAD 2017. It’s true!
I’ve run into projects time and time again where a client needs a quick turn around on a project and the only “drawings” he has available are in the form of a PDF file. I often work with facilities departments that are rarely in possession of the actual DWG files. Instead, they have digitally created PDF files, which were printed from the originating design program. Even when I work with architects, who tend to have the original DWG files, they may release an addendum as a PDF file. Rather than re-requesting a DWG file, I’ll convert the PDF, update the CAD file, and move on with project engineering (because sometimes you just don’t have time to wait on a new CAD file).
There could be a thousand reasons why you need to convert PDF to DWG, and now that it’s a native function of AutoCAD 2017. My first choice is to use that integrated functionality to import PDF data into my AutoCAD drawing.
Let me walk you through just how I use the new AutoCAD 2017 PDF import. First, take a look at the PDF and make certain it is a candidate for PDF to DWG conversion. You’ll need to determine if it is a vector-based PDF file. Here are some things to look for:
Do the lines in the PDF regenerate and stay crisp as you zoom in (i.e., does not get grainy and pixelated)? If they do regenerate, then your PDF is vector-based and can almost certainly be converted to DWG.

 Does the PDF have layers? Although it’s certainly possible for a vector-based PDF file to be created without layer information, if the PDF does have layers, you’ll know it’s vector-based. Plus, having layers is a bonus as there’s an option to place the objects onto their originally programed layers.
Does the PDF have layers? Although it’s certainly possible for a vector-based PDF file to be created without layer information, if the PDF does have layers, you’ll know it’s vector-based. Plus, having layers is a bonus as there’s an option to place the objects onto their originally programed layers.
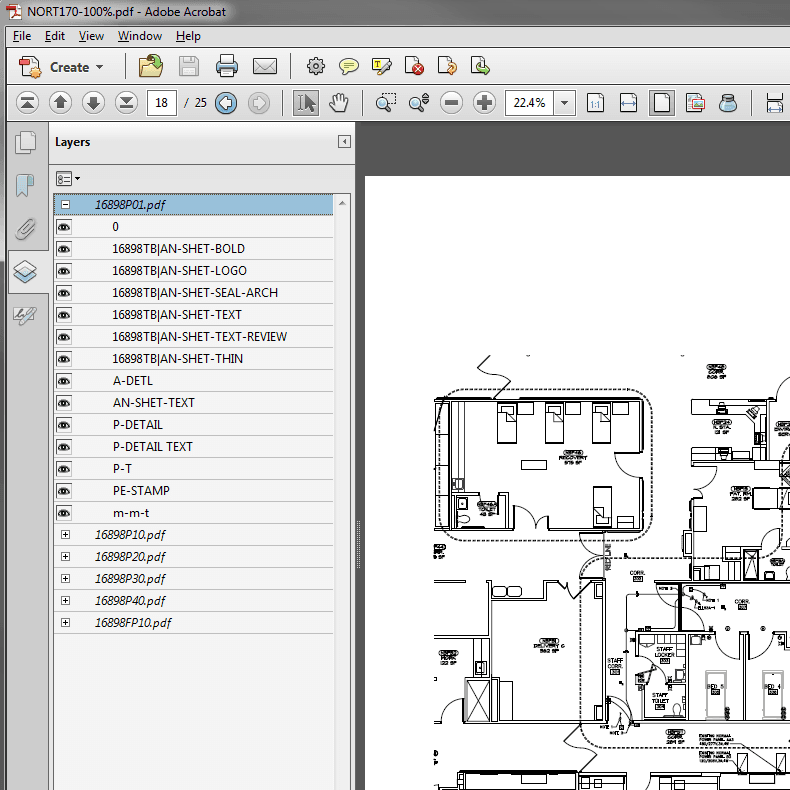 If you determine that your PDF file is raster-based, not vector, I have a solution for you, though it’s just not as efficient as importing a vector-based PDF file. Stay tuned for a future post where I’ll elaborate on alternate methods.
If you determine that your PDF file is raster-based, not vector, I have a solution for you, though it’s just not as efficient as importing a vector-based PDF file. Stay tuned for a future post where I’ll elaborate on alternate methods.
If you determine that your PDF file is vector-based, it’s time to crank up AutoCAD 2017 and use the awesome PDF Import tool! You can access it from multiple locations, including the File menu on the Menu bar, the Insert ribbon tab, or by typing “Import” at the command line.

Next, you simply select the options from the menu that suit your specific needs:
Scale: Enter the scale factor for the PDF. For example if the drawing you want to import is scaled at 1/8”=1’, enter a scale factor of 96. This way the converted PDF will be placed into the drawing at a correct scale. Always double check by measuring a known object, like a doorway or vanity.
Layer: If the PDF file includes layer information from the original drawing, the imported geometry can automatically be placed on the same layers.
 Other than that, the options are pretty self-explanatory.
Other than that, the options are pretty self-explanatory.
So there you have it! When it comes to importing PDF geometry into AutoCAD, there really is no contest! It’s yet another reason I’m happy my employer has the engineering department on a subscription plan that provides us access to the latest releases as they come out.
For more information on AutoCAD 2017 PDF Import, check out:
- Heidi Hewett’s article: What’s New in AutoCAD 2017? PDF Import
- Dieter Schlaepfer’s article: AutoCAD 2017 PDF Import: Guidance for Working with PDF and AutoCAD DWG Data
- The AutoCAD Help system’s About Importing PDF Files


