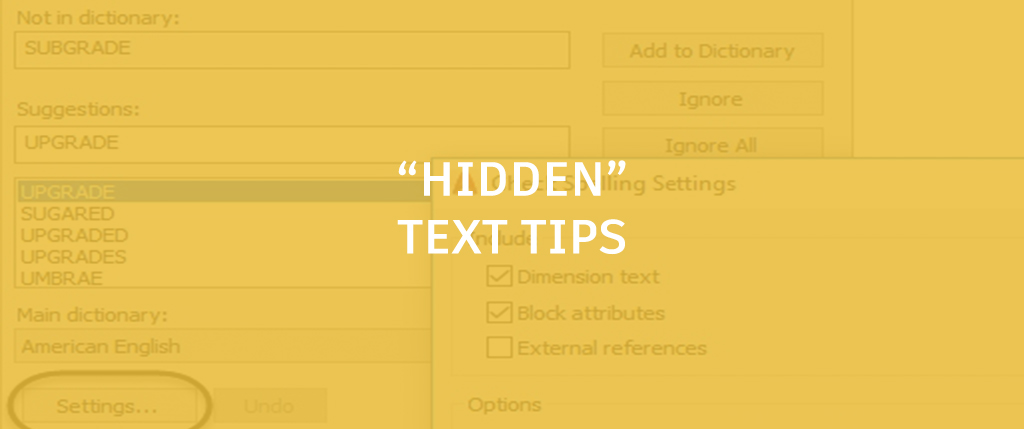
We all use text in our drawings, and AutoCAD provides some great “hidden” tools that can help when you need to fix mistakes that you may have done or just change the way that you need your text to look. Although these tools aren’t really hidden, many users just don’t notice that they are available to them.
Check Spelling
When I am checking drawings from other drafters, there are many times that I find spelling errors. I always ask them if they have run the Check Spelling tool for the entire drawing or just for the layout(s). I am always surprised by their response……..”AutoCAD has a spell checker tool?” Yes, AutoCAD has a spell checker tool. Navigate to the Ribbon: Annotate tab > Text panel > Check Spelling tool (SPELL in the command line).

In the Check Spelling dialog box, there are many options that allow you to check the entire drawing, just the space you’re in or objects that you have selected. If you click the Settings button, you can also choose which object types AutoCAD should spell check.

One of the advantages to the AutoCAD Check Spelling tool compared to standard word processing tools is that as is pretty typical with engineering/architectural drawings, most of the words in our drawings are not standard words used in “regular” English. If you come across a word that is not standard (e.g., riprap, DBI, SWMF, etc.), you can simply click the Add to Dictionary button and any future drawings will no longer consider that word as misspelled.

Text Align
Have you ever had a bunch of text that you wanted to “lineup” with each other? I have seen many users draw a line and use it to line up the text. What’s “hidden” in the Ribbon: Annotate tab > Text panel is the Text Align tool, which will do just this functionality.

The tool is fairly straightforward. Simply run the tool, select the text objects that you want to align, and then you have the option to either pick a text object that you want to align to or a point instead. There are also options to define the spacing manually by keying in the distances you want.

The great thing about this tool is that no matter what the justification is of the individual text objects you are trying to align, it aligns it exactly like you would expect (now that’s REALLY cool).

Now, if you do want a bunch of text objects to have the same justification, see the next tip.
Justify
Many times, you will forget what your justification is when you are creating your text, and before you know it, you have placed a bunch of text with the incorrect justification. In the Ribbon: Annotate tab > Text panel is the Justify tool.

This tool is even easier than the last one. Simply run the tool, select the objects, and choose the justification you want. And that’s it.

Now these text tips are no longer “hidden” to you!


