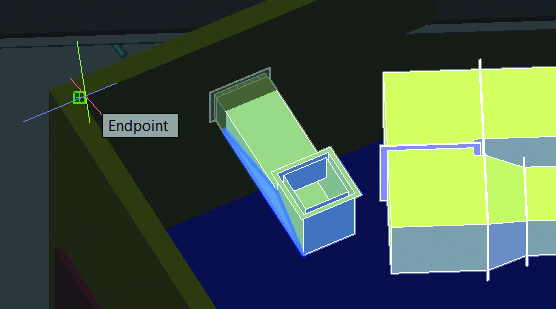
Even if you’re not super coordinated, there’s no reasons your models can’t be! With that in mind, this week I’m looking at how AutoCAD 2017 and AutoCAD LT 2017 integrate with Autodesk Navisworks and BIM 360 Glue to make working with coordination models a cinch. Now you can make sure your AutoCAD model fits ever so nicely with your coordination model making it easier to avoid clashes.
Navisworks
We’re finally getting to one of the most promising features in AutoCAD 2017! Collaboration is the name of the game these days, and this handy tool makes that so much simpler. OK, here it is: Did you know you can attach coordination models to a drawing? All you have to do is use the familiar XREF Manager (ATTACH command) and select the appropriately named Attach Coordination Model option to access your Autodesk Navisworks files (NWD or NWC). I know, right? It’s exciting!

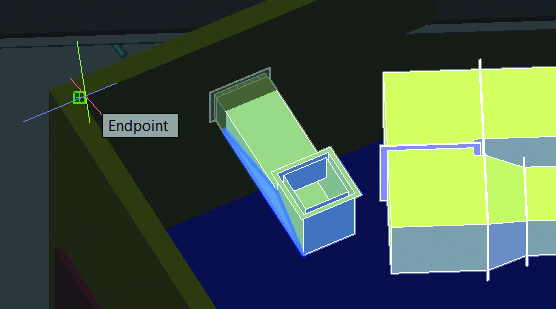
Bonus Tip: Want an even faster way to use this functionality? You can also attach Navisworks files using the CMATTACH command.
We’re not done attaching yet! Once you’re there, the Attach Coordination Model dialog also contains typical controls such as path type, insertion point, etc.


Selecting the coordination model displays the contextual ribbon tab with options to control the display through fading. It’s such an easy (and easy on the eyes) way to upgrade your workflow!
And why stop there? We also have the added ability to snap to precise locations on an attached coordination model using the 2D endpoint and center object snaps!
But just one quick bit of info: To attach coordination models, you need a 64-bit system and hardware acceleration must be on. After that, happy coordinating!
BIM 360
OK, if you’re still not excited, how about this: AutoCAD 2017 makes it easy to access Autodesk BIM 360Glue software for model sharing and clash detection as well! Attach single or merged models to your AutoCAD drawings using the Attach tool on the BIM 360 ribbon tab.

And don’t forget, you can also access your BIM 360 Glue projects directly from AutoCAD by signing into A360 and selecting the project host:

Once you’re in, you can adjust the color and opacity fading on the contextual ribbon tab just as you could with Navisworks files.
Bonus Tip: If, like a lot of folks, you’re wary of model updates, don’t fret — AutoCAD 2017 automatically loads the latest version of the attached BIM 360 Glue model.
More Tuesday Tips
Come back next week for tips on using A360 with AutoCAD, and don’t forget to check out the full Tuesday Tips with Lynn series in the meantime. Want it all in one place? Register to download the Best of Lynn Allen’s Tips & Tricks!


