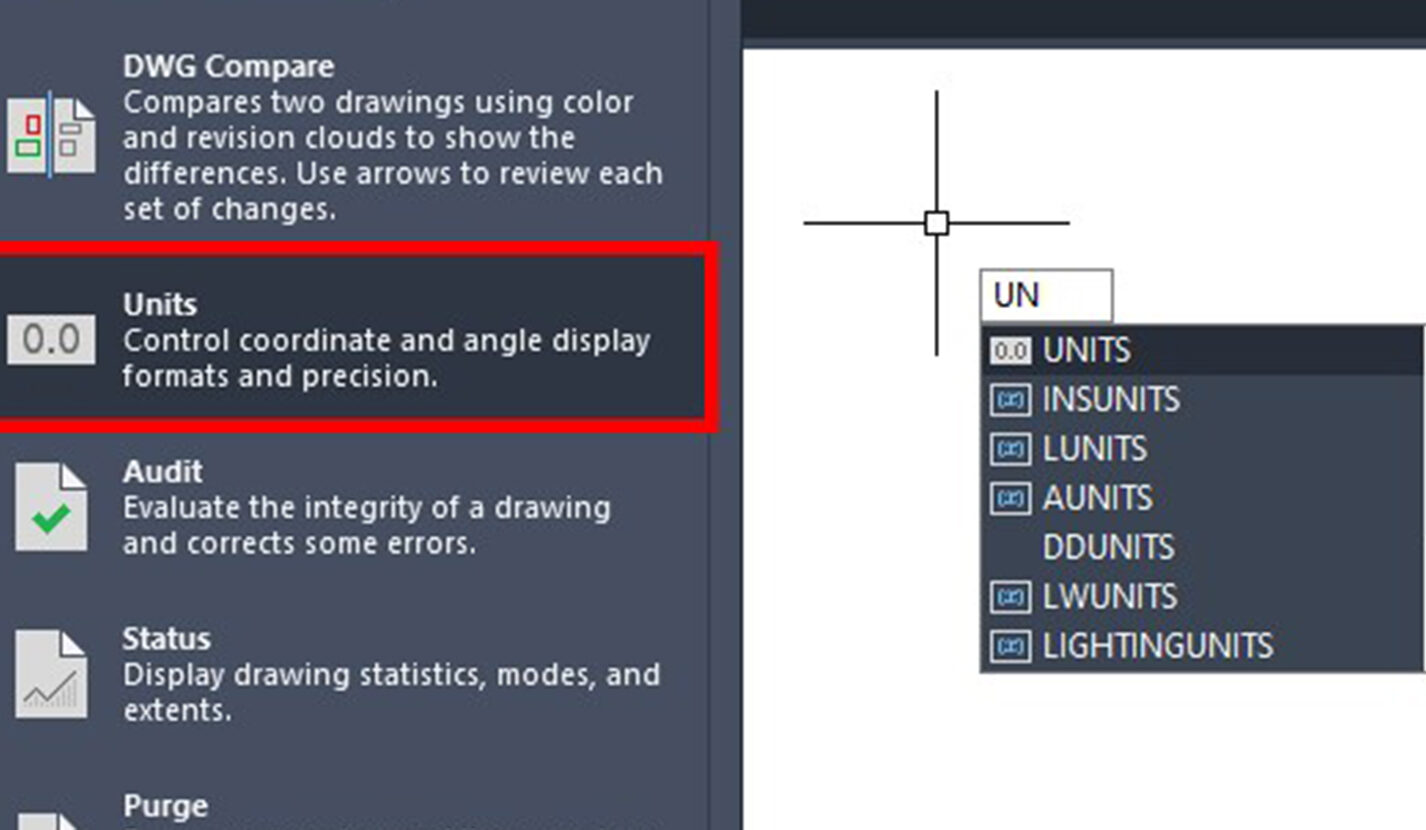
There are certain basics to ensuring your AutoCAD drawing session is set up correctly. Certain things have to be decided upon upfront. I’m thinking of things like layers, styles, plotting, etc. It’s also imperative that you choose your AutoCAD drawing units before starting. Understanding the AutoCAD interface is crucial for navigating these initial steps effectively.
All the settings you need will be in the Drawing Units dialog. You can get to it via the application menu. Find the Drawing Utilities entry, expand it, and click on Units. Or, if you’re more like me and you’re a keyboard warrior, type UNITS into the command line. Better yet, just stop at UN, which is its alias.
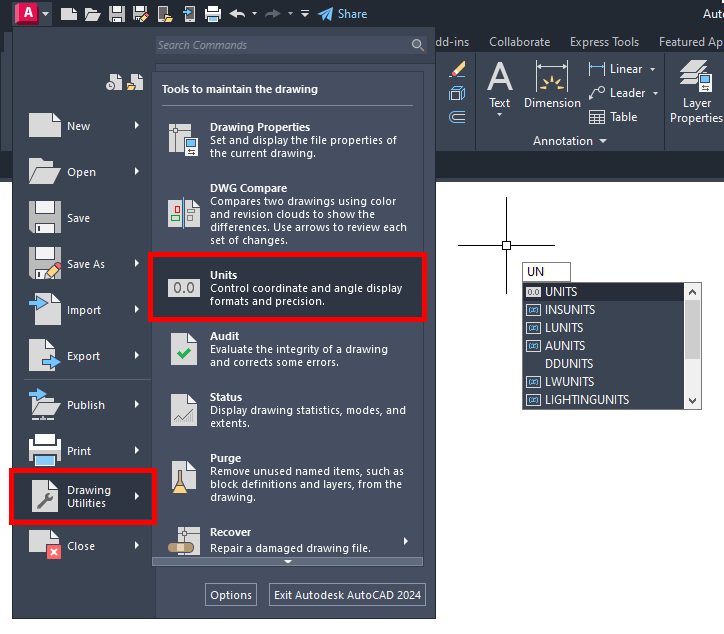
Below, you can see the AutoCAD Drawing Units dialog in its default state – as if you’ve started a new drawing. The two top sections are where you’ll define the length and angle formats to use. Both offer a type and a precision pulldown.
Also, notice that the angle section has a checkbox to let you flip the rotation angle from its default counter-clockwise setting. The setting is saved in the drawing, so it only applies to it. Change it if you like, but if you work with others, be ready to accept their wrath, as AutoCAD has calculated angles starting at 0 degrees being east and proceeding counter-clockwise since it was first released. (Note: you can change the starting angle too – more on that later).
The drawing area is where you will interact with your design, making it essential to understand how to navigate and manipulate it for precise placement.
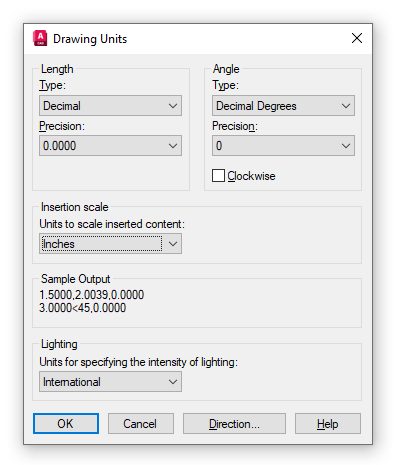
OK, back to the Length type. This setting determines the format of how your lengths will be displayed. Remember that AutoCAD doesn’t have any clue what you think one unit is. It just offers various ways to display it. Are you designing a horse racetrack? Perhaps a unit equates to a furlong, a rod, or a chain. AutoCAD doesn’t know, nor does it care.
Notice there’s also no Metric option. To work in metric, set the length type to Decimal. If you’re working in millimeters, set the precision to zero. Now, it’s up to you to “think” in millimeters while working. Obviously, metric would be the most common, but the same theory applies to furlongs, cubits, or parsecs.
The other type I want to cover briefly is architectural – another very common setting. Setting it will make AutoCAD convert your distance to display in feet and inches. So, if you were to specify 18 units, it would display as 1’-6”. It’s also important to remember that at any time, you can simply type in a number, such as 18, but if you want to type 1’-6”, you must have architectural units set.
To the right of the length settings are your angle settings. There is no deep dive here, as the various settings should be self-explanatory. In most situations (including architectural), decimal degrees will be what you want, but some disciplines might require one of the others.
Whatever settings you choose, the dialog will preview how it will display in the Sample Output section.
OK, on to precision – always a lively topic. My personal rule is to not set it to anything that you can’t achieve in the real world. Designing precisely machined parts? You probably want a pretty high precision. Building a 180k square-foot big box store? Good luck holding a 1/256” precision. As Indiana Jones found out, one should choose wisely.
One other point about precision. Remember, it’s simply a display. Let’s say my length type is set to decimal with a 0.0 precision. AutoCAD will still let you define a length as accurately as you want. If I draw a line that is 10.75 units long and query it, it will report it as 10.8. So, it rounds up for the display of the length. This is very important to remember.
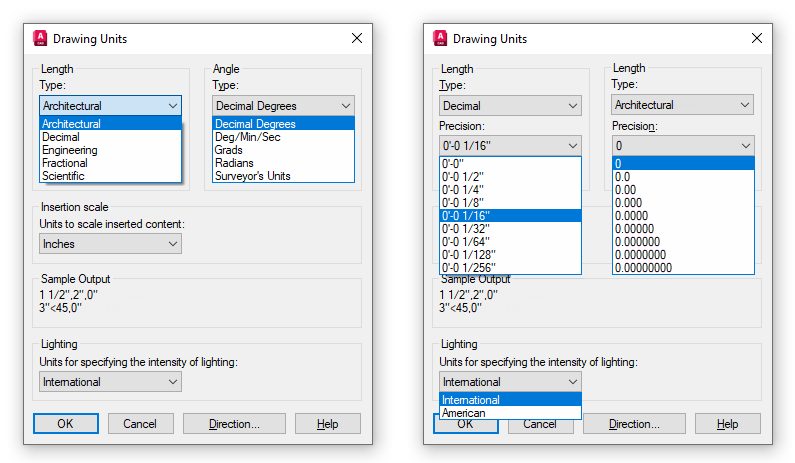
In the middle of the dialog, the insertion scale pulldown menu lets you specify the scale for blocks and drawings inserted into the current drawing.
If you insert a block or a drawing created with units different from the units used in the current drawing, the insertion scale value corrects the mismatch. If you do not want the block or drawing to be scaled, specify Unitless.
Notice you have a lot of options to choose from – from the very tiny to the very large. Wonder why I mentioned parsecs earlier? Yep, it’s there for you.
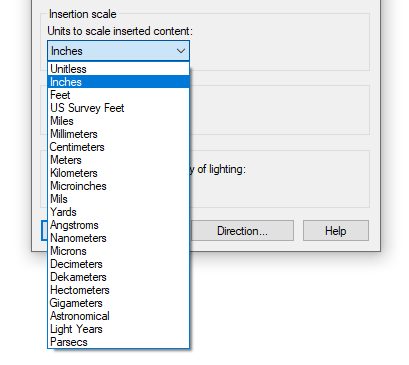
There’s also a lighting section near the bottom. Choose between International and American. A word of caution here… if you’re using photometric lights in your drawing, make sure the insertion scale is not set to unitless as they use it to determine the units used in rendering.
Do you also remember when I teased you about changing the base angle of direction? A Direction button at the bottom of the dialog displays the Direction Control dialog. Here, you can choose a setting other than the default of East.
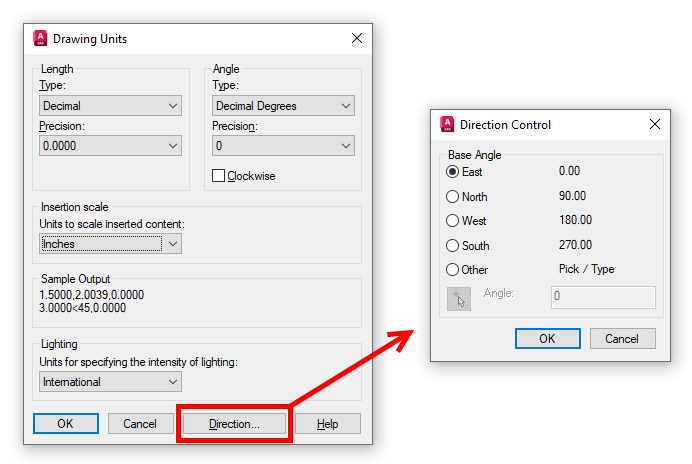
One final thought on units that’s extremely important. You may need to make your settings in a few other places. What I’ve discussed so far applies to your geometry. It does NOT apply to your dimension styles. You’ll need to match your drawing’s unit settings for your dim styles – if that’s what you want.
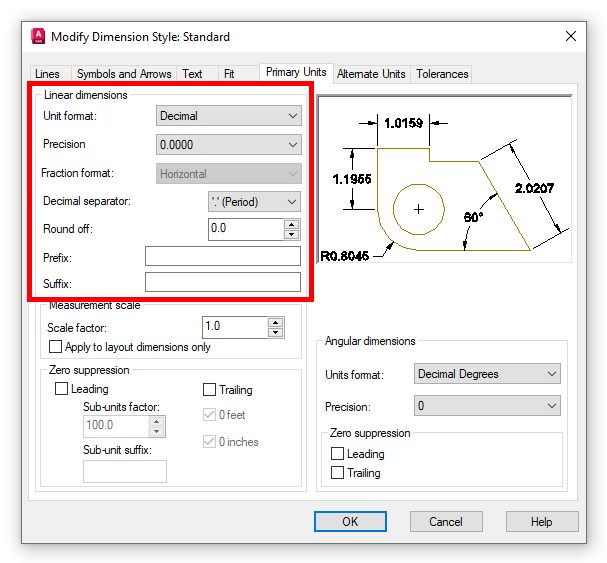
Summing It All Up
These are project standards. CAD drawings play a crucial role in various fields such as architecture, mechanical and civil engineering, and construction. If you have a CAD manager, drawing units should already be set up in your project’s drawing templates and there may be precautions in place to keep you from changing them. But if it’s your own drawing, now you’ll know what to do!
More Tuesday Tips
Check out our whole Tuesday Tips series for ideas on how to make AutoCAD work for you. Do you have any favorite AutoCAD tips? Tell us in the comments!


